
mobile app - maib business

about
Maib business is the mobile app which provides real-time access to the company's current and card accounts in complete mobility and security.
|
you have permanent access to the bank, 24/7, directly from your smartphone |
sign your MDL payment documents from anywhere |
view your accounts and transactions by using infographics |
|
one user to access all managed companies |
Open a current account and a digital business card with instant activation |
download the bank statement for up to 1 year free of charge |
How to access the service?
* Become a user of the new internet banking sistem - maib business
* Download the maib business app for free from the app store (App Store or Google Play)
* Log in to the app by entering the username provided upon registration and a one-time password (for the first login) or the password you have already set.
requirements
To use the maib business mobile app, you have to:
* Be a maib customer
* Ensure you can access the new internet banking by completing the form or calling 1314
* Provide your phone number/ ID number and email
* Have a mobile device with internet access (smartphone/tablet) running iOS or Android, with iOS version 16.4 or later or Android vesion 8.0 or later
|
If you are not subscribed to the new internet banking system, we invite you to fill in the access request form. This will allow you to take advantage of the many benefits offered by the new internet banking. |
|---|
fees
The service is free of charge for maib customers.
functionalities
with the new maib business mobile app you can realize:
Creating and signing payments in moldovan lei (MDL) |
Creating and signing budget payments to the Treasury |
Creating and signing transfers between your accounts |
|
Creating and signing transfers between your accounts in foreign currency (FOREX) |
Viewing the list and real-time balances for current accounts |
Access to all companies for which you are set as a user |
|
Creating, signing (with a digital signature), and managing scheduled payments |
Exchange rates and currency converter |
Access all companies with one user |
|
Downloading bank account details in PDF with the bank's electronic signature |
Viewing the list and location of the maib branches, agencies and ATMs |
Viewing activity logs for your company |
|
One-click signature (users with both signatures I and II can apply them with a single click) |
Displaying the list of business cards |
Topping up/withdrawing from a business card |
|
Signing currency payments |
Signing salary paments |
Signing cash delegations |
|
Displaying the list of deposits |
Cancel a payment |
View the reason why a payment was declined |
|
Deposit account top-up and withdrawal from the deposit account |
Opening the first account online |
Signing payments with facial biometrics |
|
Payments in MDL from the card account |
Adjustment of budget payments according to the Ministry of Finance updates |
Open business card with delivery or pickup at the branch |
|
Payments from card account |
View your company's loans loans |
evolution
- Deposit account top-up and withdrawal from the deposit account;
- Opening the first account online.
Signing payments with facial biometrics.
Payments in MDL from the card account.
Adjustment of budget payments according to the Ministry of Finance updates.
Displaying the list of deposits
Opening a digital business card
- Cancelling unauthorized and authorized payments, both in MDL and foreign currency
- Downloading and emailing SWIFT payments confirmations
The reason why a payment is declined
Topping up/withdrawing from a business card
Signing currency payments
Signing salary paments
Signing cash delegations
- Creating and signing (with a digital signature) the following:
- regular payments in moldovan lei (MDL)
- budget payments to the Treasury
- transfers between your accounts
- transfers between your accounts in foreign currency (FOREX)
- Viewing the list and real-time balances for current accounts
- Downloading bank account statements in PDF format
- Creating, signing (with a digital signature), and managing scheduled payments
- Exchange rates and currency converter
- Access to all companies for which you are set as a user
- Downloading bank account details in PDF with the bank's electronic signature
- Viewing the list and location of the maib branches, agencies and ATMs
- Viewing activity logs for your company
- One-click signature (users with both signatures I and II can apply them with a single click)
- Displaying the list of business cards
- Creating and signing (with a digital signature) the following:
- regular payments in moldovan lei (MDL)
- budget payments to the Treasury
- transfers between your accounts
- transfers between your accounts in foreign currency (FOREX)
- Viewing the list and real-time balances for current accounts
- Downloading bank account statements in PDF format
- Creating, signing (with a digital signature), and managing scheduled payments
- Exchange rates and currency converter
- Access to all companies for which you are set as a user
- Downloading bank account details in PDF with the bank's electronic signature
- Viewing the list and location of the maib branches, agencies and ATMs
- Viewing activity logs for your company
- One-click signature (users with both signatures I and II can apply them with a single click)
- Displaying the list of business cards
frequent questions
If you don't have access to the new internet banking solution, please fill in the form or call us at 1314.
To reset your password, even you have locked your account after five unsuccessful login attempts, you can use the "Forgot password" option on the login page.
After resetting your password, you will automatically receive a new password via text message on your phone. You will have to change it with a personal password.
The password must fulfil several criteria:
- to contain 8 or more alphanumeric characters;
- contain characters that meet at least three of the following criteria: lowercase letters, uppercase letters, digits and special characters (e.g.: !”%&()+,-./:;<=>?@_~);
- be non-intuitive (e.g: "aaaabbbb", "01234567")
The mobile app's available option to authorize transactions is the mobile signature.
If you don't have one, we recommend you call the mobile operators Orange or Moldcell.
To download the PDF bank statement directly from the mobile app, follow the steps below:
1. Access your current account
2. Select the "more" option
3. Click on "Generate statement"
4. Select the necessary format and click the "Generate" button.
To open a current account directly from the mobile app, follow the steps bellow:
1. Choose the company for which you want to open a new current account
2. Go to the list of current accounts
3. Click on the "+" icon on the bottom right to open a new account
4. Fill in the required information in a few quick and easy steps
5. Complete the opening process, and your will be active and ready to use in just a few minutes.
To download the bank account details directly from the mobile app, follow the steps below:
1. Select the desired account
2. Click on the "Account details" button
3. Then click on the "Export" button
4. Select the desired options and click on the "Generate" button.
To change the display language, follow the steps below:
1. Go to "Settings"
2. Select the "Language" option
3. Enter your current password and select the desired option.
To change your password directly from the mobile app, follow the steps below:
1. Go to "Settings"
2. Select the "Change password" option
3. Enter the current password and set a new one accordingly.
To log in to the iOS version of the mobile app for the first time, follow these steps:
- Step 1: Download the app from the App Store
- Step 2: Fill in the username sent to your email address (which consists of your first name + the last 6 digits of your IDNP) and the one-time password you received via SMS
- Step 3: Create a new password that contains at least 8 characters, including uppercase letters, lowercase letters, digits and punctuation marks
- Step 4: Log in to your account by filling in your username and new password
- Step 5: You will receive a 6-digit login code at your telephone number - fill in and go to the main page of your account.
To log in to the Android version of the mobile app for the first time, follow these steps:
- Step 1: Download the app from Google Play
- Pasul 2: Fill in the username sent to your e-mail address (which consists of your first name + the last 6 digits of your IDNP) and the one-time password you received via SMS
- Step 3: Create a new password containing at least 8 characters, including uppercase letters, lowercase letters, digits and punctuation marks
- Step 4: Log in to your account by filling in your username and new password
- Step 5: You will receive a 6-digit login code at your telephone number - fill it in and go to the main page of your account.
- Step 6: To log in with biometric data, such as FaceID or fingerprint, you need to check that they are enabled in your phone settings, then go to the app info (maib business) and delete the data
- Step 7: Now, when logging in, a window will open where you will confirm the use of biometrics
***At the next login use the activated biometrics (FaceID or fingerprint).
To make a payment in MDL directly from the mobile app, follow these steps:
- Step 1: Select the company
- Step 2: Click on ""Payment in MDL""
- Step 3: On the displayed page, fill in the amount, select ""Paying Account"", ""Payee"" and ""Payment Details""
- Step 4: Click on ""Sign""
- Step 5: Choose the option ""Mobile signature"" or ""Send for signature""
- Step 6: If you have chosen the ""Mobile signature"" option, you will need to authorize the payment via mobile signature from your phone operator (Orange or Moldcell).
To see why a payment was declined directly from the mobile app, follow these steps:
- Step 1: Select the company
- Step 2: Under ""Last payments"" click on ""View all""
- Step 3: If necessary, you can select the time span you are interested in, by default the current day is set
- Step 4: Click on ""Errors""
- Step 5: Select the payment you are interested in and see the reason for refusal indicated in a red box (bottom).
To download a copy of the SWIFT message directly from the mobile app, follow these steps:
- Step 1: Select the company
- Step 2: Under "Last Payments" , click on "View all"
- Step 3: Select the date range and the status "Paid."
- Step 4: From the displayed list, select the payment you are interested in by holding it for 2 seconds.
- Step 5: Several buttons will appear in the top bar, including "Download SWIFT message" Click on it.
- Step 6: Upon your first download of the SWIFT message copy, you will need to specify an account for paying the download fee, which is applied only once.
- Step 7: Enter the email address to which the copy will be sent and click on "Send".
To cancel a payment directly from the mobile app, follow these steps:
- Step 1: Select the company
- Step 2: Under ”Last payments", click on "View all"
- Step 3: Select the date range and the status "In Progress"
- Step 4: From the displayed list, select the payment you are interested in by holding it for 2 seconds
- Step 5: Several buttons will appear in the top bar, including the "Cancel" button. Click on it to proceed
- Step 6: In the displayed window, select the account for the cancellation fee payment and the reason for the cancellation
- Step 7: Sign the transaction, and shortly after, you will find it under payments with the status "Canceled".
To download a payment order directly from the mobile app, follow these steps:
- Pasul 1: Select the company
- Pasul 2: Under ”Last payments", click on "View all"
- Pasul 3: Select the date range and the status ”Paid”
- Step 4: From the displayed list, select the payment you are interested in by holding it for 2 seconds.
- Step 5: Several buttons will appear in the top bar, including the "Download" button. Click on it.
- Step 6: To save or share the payment order, click on the button in the top right corner.
To perform a currency exchange (Forex) directly from the mobile app, follow these steps:
- Step 1: Select the company
- Step 2: In the quick menu bar, click on the "Forex" button
- Step 3: In the displayed window, select the account from which the amount for currency purchase will be taken, as well as the account where the purchased currency will be transferred. You also need to fill in the "Sell amount" field, and the "Buy amount" will be automatically completed.
- Step 4: Authorize the operation by clicking the "Sign" button.
"Step 1: Select the company
Step 2: In the quick menu bar, click the "Open card" button
Step 3: In the displayed window, select the type of card you want to open (scroll left to view options). Here, you can see all the details of the requested card. (Note: If you click the ""More details"" button, scroll right to return to the initial page)
Step 4: Click the ""Apply"" button to open a page where you can select an existing account or open a new one to associate with the card. Then, click the ""Next"" button
Step 5: Select or add the ""Cardholder"", then click the ""Search"" button. Once the cardholder appears, specify the number of business cards requested
Step 6: Click ""Confirm"" to proceed to the final step, where you can sign the transaction.
*** You can view your card and status in the ""Products"" menu by clicking ""View all"". Here, click on ""Applications"", after which a list of all card applications and their status: Pending, Accepted or Rejected."
Step 1: Select the company.
Step 2: In the quick menu bar, click the "Open card" button.
Step 3: In the displayed window, select the type of card you want to open (scroll left to view options). Here, you can see all the details of the requested card. (Note: If you click the "More details" button, scroll right to return to the initial page).
Step 4: Click the "Apply" button to open a page where you can select an existing account or open a new one to associate with the card. Then, click the "Next" button.
Step 5: Select or add the "Cardholder", then click the "Search" button. Once the cardholder appears, specify the number of business cards requested.
Step 6: With a click on "Confirm", you will reach the stage where you can choose the Delivery Method. Here, you have the option to select one of the maib branches to personally pick up your business card, or you can click on "Delivery", where you need to enter your address to have the business card delivered to you.
Step 7: Click the "Confirm" button to proceed to the final stage. Carefully check the accuracy of the displayed information and apply your mobile signature to authorize the operation. You will then see a notification confirming that your card order has been submitted.
*** You can view your card and status in the "Products" menu by clicking "View all". Here, click on "Applications", after which a list of all card applications and their status: Pending, Accepted or Rejected.
To deposit or withdraw funds from the deposit account, please follow these steps:
Step 1: Select the company
Step 2: Click on the “Between accounts” button
Step 3: On the displayed page, in the account selection fields, you will find the list of deposit accounts. Select the desired account, enter the amount, and authorize the operation.
Attention! To watch the video tutorials in optimal quality, we recommend that you make sure your internet speed is good. If the video quality is poor, click on "Settings" in the YouTube video player control bar and select a higher resolution, preferably 1080p.
become an active maib business user
Please fill in the fields below and we will get back to you with further details.
Important: If you have already received your maib business login credentials, please access the virtual assistant ami, who will guide you step by step through the initial login process.
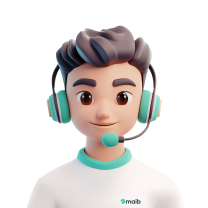

 maibank
maibank
 maib business app
maib business app
 online loans – legal entities
online loans – legal entities
 internet banking - individuals
internet banking - individuals
 new internet banking - maib business
new internet banking - maib business
 internet Banking - BankFlex
internet Banking - BankFlex