
internet banking - maib business

about
Secure, 24/7 access to company accounts
|
maib business is the online banking app for business that provides:
|
|---|
New internet banking for business is available:
|
|
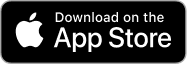 minimum iOS 16.4 version |
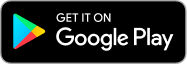 minimum Android 8.0 version |
Benefits for your business
|
one user for access to all managed companies |
open a current account immediately |
salary payment directly from the current account |
|
automatic formation of the payment destination to exclude rejection |
new, more intuitive and user-friendly interface |
multiple functionalities, essential for a successful business |
|
transparency for every commission charged |
2FA (authentication factors) for account security |
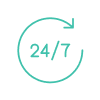
24/7 access to financial information wherever you are |
functionalities
with the new internet banking - maib business you can realize:
Ordinary payments in Moldovan lei (MDL) |
Scheduled payments (setting a payment processing frequency) |
Transfer between own accounts |
|
Transfer between own accounts in foreign currency (FOREX) |
Foreign exchange payments |
Recording of documents related to foreign exchange payments |
|
Downloading and emailing SWIFT payments confirmations |
Cancelling unauthorized and authorized payments, both in MDL and foreign currency |
Import of payments from xls, csv, txt, dbf files |
|
Payrolls |
Downloading the employee list from the salary project |
Opening current account |
|
Viewing accounts and extracting bank data of the respective accounts |
Viewing account statement and sharing/ extracting it |
Opening a digital business card |
|
Display list of business cards |
Setting limits on users, accounts |
Viewing the list and location of maib branches, agencies, ATMs |
|
One-step signature |
3 types of signatures available: electronic, mobile, maib certificate |
Topping up/withdrawing from a business card |
|
Visualization in 5 formats (word, pdf, xls, dbf, csv) of the statement for Cards and Card Accounts |
video tutorials
Attention! To watch the video tutorials in optimal quality, we recommend that you make sure your internet speed is good. If the video quality is poor, click on "Settings" in the YouTube video player control bar and select a higher resolution, preferably 1080p.
evolution
The reason why a payment is declined
View business card details and transaction history
Viewing in 5 formats (word, pdf, xls, dbf, csv) the statement for cards and card accounts
Topping up/withdrawing from a business card
- Opening a digital business card;
- Importing MDL beneficiaries from Bankflex into maib business;
- Cancelling unauthorized and authorized payments, both in MDL and foreign currency;
- Downloading and emailing SWIFT payments confirmations;
- Downloading the employee list from the salary project;
- Downloading the statement for salary payments made per employee.
- Import of payments from xls, csv, txt, dbf files;
- Wage payments;
- Opening current account;
- One-step signature (users holding both signatures (I, II) will just click to apply both signatures);
- Display list of business cards (cardholders, available balance, expiry date).
- Scheduled payments (setting a payment processing frequency);
- Foreign exchange payments;
- Recording of documents related to foreign exchange payments;
- Payments to Transnistria;
- Signing payments with maib certification;
- Ordinary payments in Moldovan lei (MDL);
- Budget payments to the Treasury;
- Transfer between own accounts;
- Transfer between own accounts in foreign currency (FOREX);
- Viewing accounts and extracting bank data of the respective accounts;
- Viewing account statement and sharing/ extracting it;
- Viewing the list and location of maib branches, agencies, ATMs;
- Availability of customer configurable currency calculator;
- View activity logs from your company;
- Setting limits on users, accounts;
frequent questions
You will receive your login details by email and a temporary password on your phone. Go to in your browser:
Step 1: Enter your login, received by email.
Step 2: Enter your temporary password, received on your phone. The temporary password, which we recommend that you write down, not copy it (as extra characters can be copied).
Step 3: You receive your unique access code by SMS and enter it in the dedicated space.
The video here will help.
To reset your password, even you have locked your account after five unsuccessful login attempts, you can use the "Forgot password" option on the login page.
After resetting your password, you will automatically receive a new password via text message on your phone. You will have to change it with a personal password.
The password must fulfil several criteria:
- to contain 8 or more alphanumeric characters;
- contain characters that meet at least three of the following criteria: lowercase letters, uppercase letters, digits and special characters (e.g.: !”%&()+,-./:;<=>?@_~);
- be non-intuitive (e.g: "aaaabbbb", "01234567")
If you hold the first and second signatures simultaneously according to your access rights, you can sign transactions created via maib business with a single click. You take one action, and the system applies both signatures according to access rights to determine the validity of a payment order.
To log in with just your login and password, you need to switch off the second authentication factor by doing the following: Step 1: Go to your profile icon in the right corner of the home page, right next to the icon, to change the language of the app;
Step 2: Uncheck the second authentication factor;
Step 3: Validate the deactivation by entering the SMS code received on your phone number.
- at the bank's cash desk if you have a passport, for those who have the right to replenish the account, according to the card with specimen signatures;
- at self-service terminals;
- at CDM terminals for cash collection;
- via e-wallet (Google/Apple/Garmin Pay) in ATMs with NFC technology;
- via e-wallet (Google/Apple/Garmin Pay) at maib POS terminals and cash desks
To see a signed payment, you need to follow the steps:
Step 1: Select the company from whose account you want to check the signed payment
Step 2: In the product menu, go to "Payments", then the "Payments" module page will open
Step 3: Click on the "History" button
Step 4: Then click on the "Paid" button if the payment has already been carried out or the "Pending" button if the signed payment is in the processing and validation stage. Here, you can find the payment via the search bar.
There are three options for signing transactions in maib business:
- Authorisation with electronic signature (MoldSign Desktop). When the transaction is authorised, a request to sign the payment document will be sent to the MoldSign Desktop application. The user will authorise the transaction with their private key (by entering the PIN code from the USB token with the respective key). The payment document will be processed and validated by internet banking;
- Authorisation with mobile signature (MSign). When selecting the MSign mobile signature authorisation option, the maib business system will request the transaction authorisation via a mobile operator providing such services (Orange or Moldcell). The user will receive a SIM push message on the mobile device and will enter the password from the private key container integrated in the SIM card on their device and maib business will receive from the mobile operator the result of the operation authorisation.
- Authorisation with Electronic Certificates. When authorising the operation, the Public Key Certificate and the Certificate password (the signing key created by the User in the Bankflex internet banking system) will be used.
***The following options are available for transaction authorisation:
- Authorisation with mobile signature (MSign);
- Authorisation with electronic signature MoldSign Desktop.
Maib has exclusively developed a new product for business, the digital business card.
You can open a digital card directly from maib business by following these steps:
Step 1: Select the company on whose account you want to open a digital business card
Step 2: In the product menu, go to "Cards", then the module with all the existing functionalities will open
Step 3: Click on the "Get card" button, after which a new window will open
Step 4: Choose the type of digital card you want to open, simple or Platinum, by clicking on the "Apply" button, after which a new window will open with the details of the digital card opening
Step 5: Carefully fill in "Card account", "Currency", and "Cardholder" - here, you will need to click on the "Search" button to proceed
Step 6: Carefully check the information you have filled in, then click on the "Confirm" button
A new window will open in which you will have to sign
Step 8: After signing the application, a new window will open with all the details of the application to open the digital card
*The card will be active in 15 minutes or a maximum of 2 working days.
**For further information, you can call us at 1314.
To download a payment confirmation, you need to follow these steps:
Step 1: Select the company from whose account you want to download the payment confirmation
Step 2: In the product menu, go to "Payments", then the "Payments" module page will open
Step 3: Here, under "History", click on the "Paid" option, where you select the date range in which the payment was made and approved by the bank
Step 4: Click on payment, after which the available options related to the payment will open, including the "Download payment" button/icon
Step 5: Click on the "Download payment" icon. As soon as the PDF document is downloaded, you can access it under "Downloads" in your browser or in the folder where the downloaded files are saved.
To turn off two-factor authentication, please take the following steps:
- Step 1: Click on the profile icon in the top right corner
- Step 2: Under ""Security Settings"", go to the ""Two-Factor Authentication (2FA) option
- Step 3: Click the button on the right and confirm by clicking ""Apply""
- Step 4: An OTP code will be sent to your phone number, which you'll use to authorize the 2FA deactivation
- Step 5: We recommend logging out of your account by clicking ""Log out"" and then logging back in to ensure 2FA has been successfully turned off.
To create and save a template, please take the following steps:
- Step 1: Select the company
- Step 2: In the products menu, go to ""Payments""
- Step 3: Click on the ""Templates"" option
- Step 4: By clicking the ""Add template"" button, a window will open where you will choose the type of payment for which you want to create a template
- Step 5: In the displayed window, carefully fill in all the fields and click ""Save"".
!!! Attention: We recommend giving it a representative name to identify the template later easily.
To download the Swift copy, please take the following steps:
- Step 1: Select the company
- Step 2: In the products menu, go to ""Payments""
- Step 3: Click on ""Paid"" and select the period. For the payment type, choose the option ""International Payments""
- Step 4: From the list of payments displayed, choose the payment you are interested in, and with a click on the box on the left, several options will be displayed in the top bar, among which you will find the ""Download SWIFT message"" button, click on it
- Step 5: A new window will open where you'll need to provide the email address to which the Swift copy will be sent. You can also download the Swift copy by clicking the ""Download copy"" button.
To download the bank account details, please take the following steps:
- Step 1: Select the company
- Step 2: Go to Accounts
- Step 3: Select the account for which you want to get the bank details
- Step 4: Click on the "Account details" option on the right
- Step 5: Select and fill in the options displayed on the screen. Copy details / Download PDF / Send to e-mail address with/without bank signature.
To view card details, please take the following steps:
- Step 1: Select the company
- Step 2:Click on the ""Cards"" module
- Step 3: Select the card, then the card details will be displayed on the screen: Card type/ Card holder/ Expiry date/Status/ Card number /Account number
To update/add a new employee to the employee list, please take the following steps:
- Step 1: Select the company
- Step 2: Go to the ""Salary payments"" module
- Step 3: Go to the ""Employees"" module
- Step 4: Click on the right button ""Export employees"", you will get the list in .xls format which you can update and import when making a salary payment.
To make a salary payment, please take the following steps:
- Step 1: Select the company
- Step 2: Go to the ""Salary payments"" module
- Step 3: Click on the right button ""New Salary Payment""
- Step 4: Create the payment by selecting an option: Choose Employees (from the already existing list) / Choose Employee Group (from the group you created)/ Import from File (in one of txt. csv. dbf. xls. formats)
- Step 5: Carefully fill in all boxes and sign the payment.
To import payments, please take the following steps:
- Step 1: Select the company
- Step 2: Go to ""Import payments"" on the first page or in the ""Create payment"" compartment on the top-right
- Step 3: Upload the file (in one of the formats txt. csv. dbf. xls.) and click on the ""Read document"" button
- Step 4: Check and Sign all or select some of the payments to perform.
To cancel a payment, please take the following steps:
- Step 1: Select a company
- Step 2: Go to ""Payments""
- Step 3:Go to the ""Pending"" compartment which means that the payments you have signed are being processed at the bank and available to be canceled
- Step 4: Select the payment you want to cancel
- Step 5: Click on ""Cancel""
- Step 6: Fill in the data requested on the displayed screen: reason for cancellation, commission account, and sign the transaction to authorize the payment cancellation
To cancel a payment, please take the following steps:
- Step 1: Select the company
- Step 2: Click on the ""Create a payment"" and select the payment type
- Step 3: Under ""Type"" select the ""Scheduled"" option
- Step 4: Carefully fill in the displayed fields: ""Period"", ""Frequency"" and ""Day"", then continue to fill in the payment information
- Step 5: Sign the operation to authorize the Scheduled Payment.
To cancel a payment, please take the following steps:
- Step 1: Select the compay
- Step 2: Go on ""Payments""
- Step 3: Go to ""Scheduled"", then click ""Active""
- Step 4: Select the scheduled payment, and in the bar that appears, click ""Cancel""
- Step 5: Confirm the operation.
To create an international payment, follow these steps:
- Step 1: Select the company
- Step 2: In the quick menu bar, click on the "International Payment" button, which will open a new window.
- Step 3: Carefully fill in the following fields: Amount and select Currency, and for the Payer Account, choose the account from which you want to make the transfer (Note: If the currency of the selected account differs from the payment currency, currency conversion will apply at the bank's exchange rate, and you will be notified about it).
For the Document, choose the appropriate option for you:
- Select a document from the list or
- Create new document
If you choose the "Select a document from the list" option, a dropdown selection bar will appear, where you can choose a previously created and completed document. To create a new document, click on the "Create new document" option. In the fields, fill in the required info for the supporting documents related to the payment:
Document Number, Document Date, Document Type, Payment Purpose (Product/Service), Start date, Expiry date (optional), Amount, Currency.
Next, you will need to upload/add the document referenced in PDF format.
Under ”Additional Documents”, you can upload other supporting documents related to this Beneficiary/Partner, such as an Additional Agreement or an Invoice.
For the ”Beneficiary”, you will need to select one of the two options, as applicable:
- Account number or
- IBAN
- Carefully enter the code (Note: If you enter an incorrect or incomplete IBAN, you will be notified. If you have previously made payments to this IBAN, the details will be automatically filled in the other fields), then continue filling in the Company Name, Address, Country, Postcode, and SWIFT. If you opt for a specific intermediary bank, enable the "Intermediary Bank" option and fill in the BIC or SWIFT code.
The final stage in the transaction completion process is the "Payment Details" section, where you can mark if it is an "Advance Payment" or not, by checking the appropriate box. The Payment Reason will automatically be displayed based on the information filled in above in the form. If needed, you can specify additional payment details in the "Additional Information for Beneficiaries" box.
In the dropdown box "Commission type" select one of the three options: OUR, BEN, or SHA (plus FullPay for payments in USD). For "Account for commission" select the account from which the commission amount related to the transaction will be deducted.
- Step 4: Carefully verify all the entered information and click the "Sign" button or "Save" if you want to return later to make changes or corrections.
become an active maib business user
become a maib business internet and mobile banking platform user
